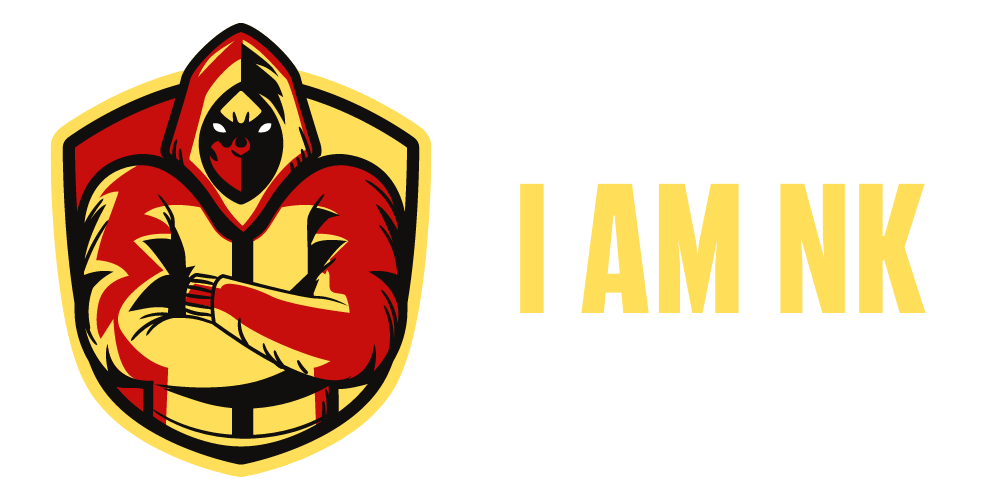Step 1
Find And Get Your Domain
Step 2
Get Hosting
Step 3
Update your namesevers
1. Begin by logging into your Namecheap account.
2. From the left sidebar, select Domain List and click the Manage button next to your domain.
3. Locate the Nameservers section and click the drop-down menu next to your preferred option.
To save the changes, click on the green checkmark
NOTE: Nameservers are a subset of a much larger database known as the Domain Name System (DNS), which serves as a directory for devices and their associated IP addresses.
During the nameservers registration process, the nameservers are assigned an IP address.
Unregistered nameservers lack an associated IP address and thus are unable to function properly with certain domains.
For example, the.net domain registry verifies that nameservers are registered and prohibits the use of unregistered nameservers.
CustomDNS – this option is available if you wish to point your domain to custom nameservers (for example, your Personal DNS servers or third-party hosting nameservers if your domain is hosted with another DNS provider).
To save the changes, you’ll need to add your hosting nameservers to the empty lines and click the green checkmark:
Step 4
Logging into cPanel and installing CMS
Log into your cPanel account using the username and password provided by IAMNK.COM via email.
This section will walk you through the installation of WordPress on your cPanel account.
Installation of WordPress
In cPanel and WHM versions 92 and higher, WordPress can be installed via the WordPress Toolkit interface.
WordPress can be installed in cPanel via the WordPress Manager interface. WordPress should be installed as the site’s content management system (CMS).
Now, WordPress will be installed as the content management system.
To begin, navigate to cPanel -> Home -> Softaculous Apps Installer tab and select WordPress .
2. In the search bar, from the left-hand menu, type “WordPress.”
3.Click “Install” from the menu that appears.
4. A form will appear, which should be completed. There are some per-populated default values; you may leave them as-is if desired.
5. Next, specify the Installation URL, which is the domain name for which you wish to install WordPress.
6. The WordPress administrator’s username, password, and email address must now be entered. Then, choose the language in which you’d like to install WordPress.
7. Once you’ve completed the form, simply click “Install” at the bottom and follow the on screen instructions.
Step 5
Logging into your WordPress Dashboard
Now that I’m using my subdomain, ‘demo.iamnk.com,’ open a new tab and type in your domain, and you’ll see a default WordPress theme (if you did not choose theme while installing WordPress)
Now type your domain name/wp-admin, for example, demo.iamnk.com/wp-admin in my case.
Now enter the username and password you used while installing WordPress.
Step 6
Designing
This appears to be a no-brainer, correct?
However, we can become overly ambitious at times and end up discouraged.
It’s a good idea to start with something simple and enjoyable for your first project.
An ecommerce site is more involved and would be a better project to tackle once you’ve gained some experience.
A blog is an excellent place to begin.
It will be a beneficial design exercise, and you will gain an understanding of how a Content Management System (CMS) works, which will be useful for future site designs.
The best part is that you are not required to start from scratch.
There are numerous blog templates available that make it simple to create one.
Templates are an extremely useful educational tool.
Observing how HTML, CSS, and JavaScript elements are styled and combined provides a deeper understanding of how a design works.
You can use templates as a starting point for modifications and customization’s.
Perhaps you don’t want to start a blog — instead, draw inspiration from your creative endeavors or hobbies.
How about creating a showcase for your photography abilities or short stores collection?
Creating a design that incorporates your passion makes for an enjoyable first project.
You’ve undoubtedly encountered websites that dazzled you with their design.
Create an inspiration document with links to your favorite websites, or bookmark them as you go.
Pinterest is an excellent resource for discovering great website design — you can browse and save illustrations, book covers, posters, blogs, and other types of design work.
These collections are referred to as “mood boards” by designers.
Mood boards serve as a quick reference guide when you’re stuck.
Which you most assuredly will.
Apart from your own discoveries, there are a few curated collections worth perusing.
Awwwards is constantly adding new work and curating themed collections.
Behance is an incredible collection of web design work, with an emphasis on quality and creativity.
Dribbble is a platform for independent designers to receive feedback and communicate with one another about their work
Prioritizing content means having ready-to-use content before you begin designing your first website.
It is not necessary for it to be flawless.
You can always come back later and edit and optimise for Google SEO (search engine optimization).
However, having a rough draught of what will be live will assist in ensuring that the design is laid out to accommodate it.
By designing with authentic content, you can get a better sense of how the website will look and function.
Additionally, it enables you to make changes earlier in the design process.
For blogs, you’ll need to have a draught of a post prepared in the CMS before testing.
Having a couple of posts written prior to launch will prevent you from scrambling to write something post-launch.