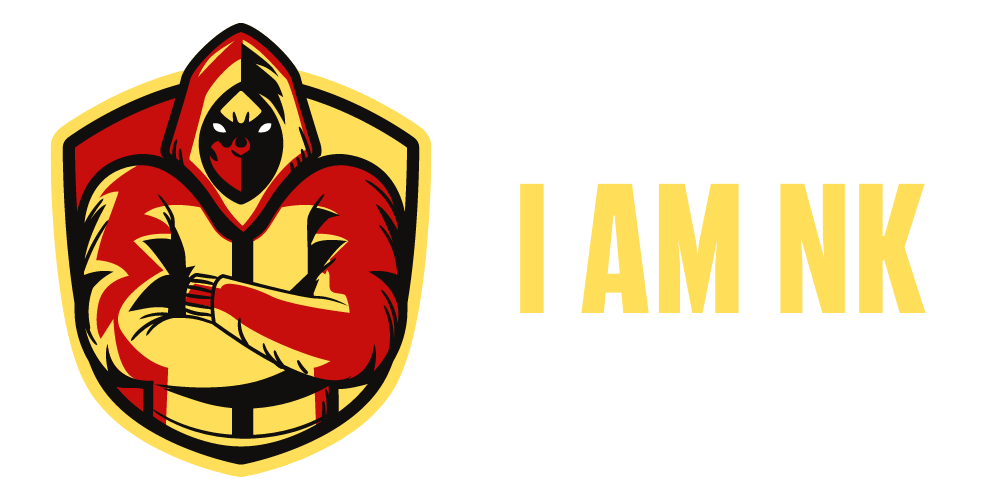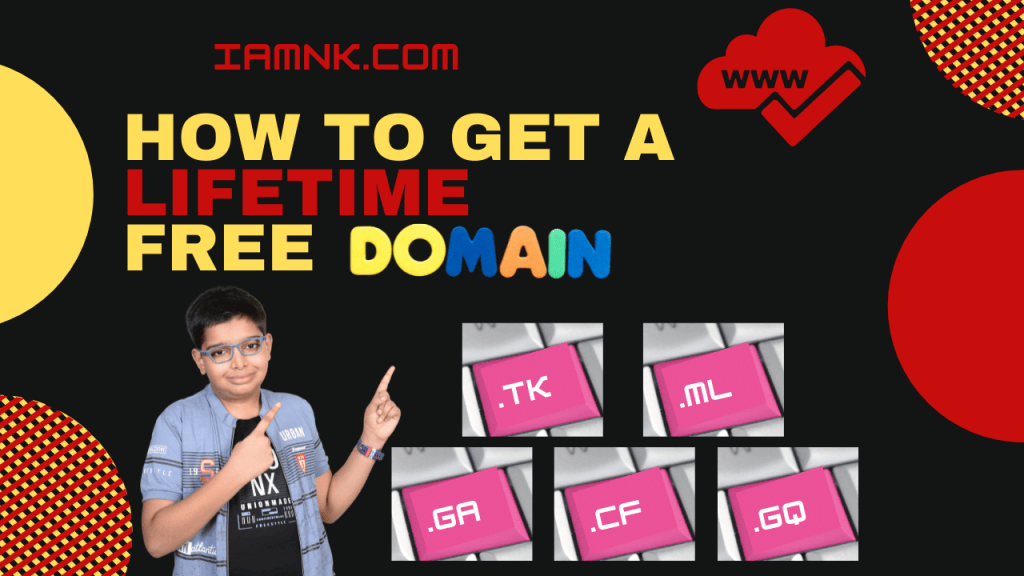In this article, we are going to see how to get a free domain for lifetime and point it to any hosting provider or redirect to your personal profile page like Facebook page or LinkedIn page.
Now let’s get into the details. There are only 2 simple steps involved in this process.
- Registering a free domain in your name
- Pointing the domain to the page that you desire
First, let’s register the domain.
- To do this, open your browser and type iamnk.com (This is my personal website and it has a tool to find domain availability)
- From the top menu bar, hover on the section “Tools” and click on “Free Domain”, it will open up a new page
- Please read the disclaimer on the page carefully and click on “Click here to get Free Domain”
- Quick Tip: If you plan to use your domain for business, then I recommend Namecheap. Please click on the link in the description to make the purchase. Domains are available for less than a dollar and you will also get free privacy protection unlike some domain providers, who charge additionally for privacy protection.
- Next, You will be taken to the website freenom.com
- You may also visit the freenom.com directly without visiting iamnk.com
- Now enter your preferred domain name with TLD extension as one the following, which is .TK / .ML / .GA / .CF or .GQ and check availability. Only the extensions that I have told are eligible for free domain. If you wish to buy a .com or any other TLD, you may have to pay a nominal price and I recommend Namecheap for paid domains.
- Quick Tip: TLD means Top Level Domain, which is nothing but the right most information you see on the domain after the dot. For example .com or .tk or .anything
- If your domain name is available, it will be selected automatically and now click “Checkout”
- In this page, you will see 2 options on how you would like to use this domain.
- 1 – Forward this domain
- 2 – Use DNS, under DNS, you will get 2 options,
- a. ‘Use Freenom DNS service’ b. Use your own DNS.
- In this video, we are going to focus on forwarding the domain but you can watch the last section of this video to see how to configure DNS. Under Forward this domain, please enter the desired link, it could be your Facebook page or LinkedIn page or any webpage that you want to redirect. You may also do this later, if you wish.
- Quick Tip: DNS means Domain Name Server, it is like the phonebook of internet, It translates the domain names in to IP addresses. Do you still use the phone book on your mobile to call someone? Most of us do it, because it is easy to remember names than numbers. DNS is exactly the same.
- 3 – Select the ‘Period’ , you can select up to 12 months, which is absolutely Free and if you select more than 12 months, you will be asked pay. However you don’t need to worry as it is renewable every 12 months for Free and you can keep doing it your entire lifetime.
- After adding your preferred domain to the cart, you will be asked to register by entering the email address, password and basic personal details.
- After checkout, you will be asked to validate your email address, to do this, you have login to your email, look for the email from Freenom, open it and click the “link” to validate your email ID.
- After successful verification, you will be able to login to the Freenom account with your email id and password.
That’s it, your domain should be able to redirect it to any page that you have chosen. Now you can proudly give the domain name to anyone!
If you wish to change the forwarding URL or use other nameservers, continue watching the video.
- After logging in to freenom.com, click on “Services” on the top menu bar and then click “My Domains”.
- Now you will see your registered domain, on the right side to the domain name, you will see “Manage Domain”, click on that
- It will take you to domain information page with a new submenu, there you will see an option called “Management Tools” click on that to see menu options. From the list, click on “Name Servers”. Now choose custom nameservers and update the Nameserver 1 and Nameserver 2 as provided by your hosting company.
- If you wish to use IP address instead of Nameservers, go to ‘Management Tools’ and select ‘Nameservers’, it will show 2 options, select the first option, that is “Use default Nameservers’ and click on ‘Change Nameservers’
- Now click ‘Manage Freenom DNS’. It will open up a page where you can configure DNS records, the most important record is “A” record. To complete this step you need IP address of your hosting server. Now enter your domain name in the ‘Name’ field and select the Type as “A”, leave the TTL as it is and the target to “IP Address” provided by your hosting company or your server.
- Quick Tip: If your hosting provider has given you a web control panel like cPanel, you can login to it and find the IP address.
- To change the Forwarding URL, click on “Management Tools” and then click “URL Forwarding”. Delete & re-enter the desired link and under forward mode, click “Redirect (HTTP 301 Forwarding), if you wish to see original URL in the address bar.
- If you wish to see your domain name in the address bar, choose “Frame (Cloaking)”, which is the default and save the settings.
Now your domain is ready to redirect to the page that you wanted or to your hosting company.