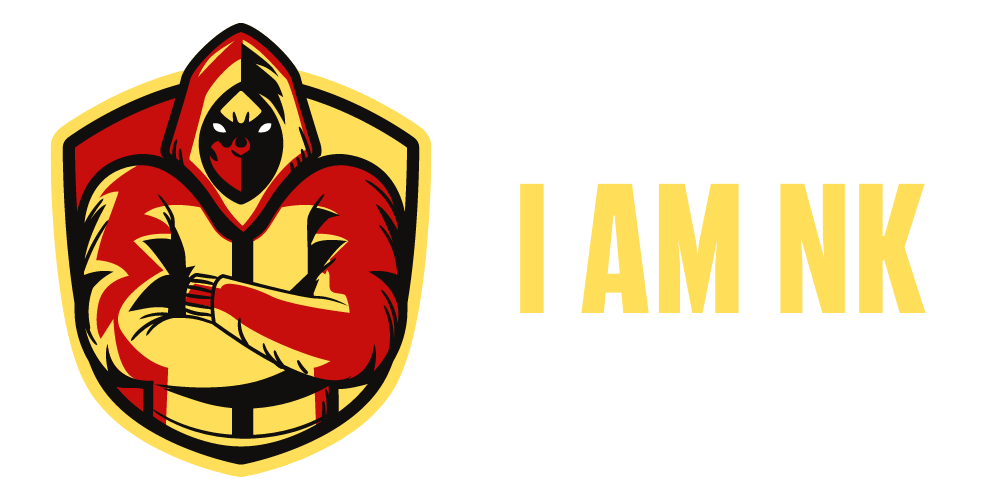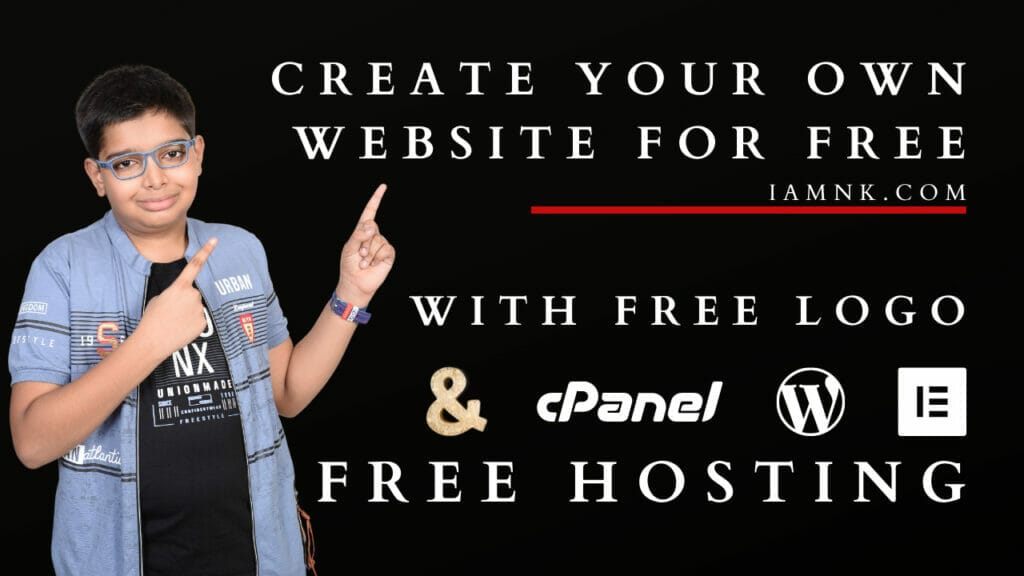In this video I’m going to show you how to create your own website for free with free hosting and logo. I will teach you how to upload your website and what information you need to do that. You will get free hosting, free domain, free design and much more.
I’m also going to show you how I created a website for myself and how you can do the same in minutes. If you’re not a computer geek, don’t worry! This video walks through the process in easy steps.
Now a Quick Recap of the previous tutorial – Log into your Cpanel, Now type WordPress in the search bar, under Software, click WordPress Manager by Softaculous. Now click Install. This will open a new window. On this page, select https as protocol and the domain name. Delete the WP from the directory field.
Under admin account change Admin username and password and enter the site settings and email ID if you wish. All of these can be changed later. Select the Limit Login Attempts, scroll down fully and click install. It will return to the window with a message that the software is successfully installed. Close this window. Now go back to the main cPanel window and go to SSL/TLS status and run Auto SSL. If you would like to know more, watch my previous video.
Next, type your domain name in address bar and press ‘Enter’ Now You will see the default WordPress Theme as selected by you during installation.
Quick tip – If browser shows certificate error, manually type https:// before the domain name.
Now, let’s get in to the process.
Step 1: Log into the WordPress dashboard, to do this type /wp-admin after the domain name and type the username and password that you entered while installing WordPress and click Log In. After Logging into WordPress, hover on Appearance and click on themes. In this page you will see few themes installed. Now click Add New on the top left of the page it will open a new page with lots of themes.
Type ASTRA in search bar, click on install below ASTRA theme and Click Activate, wait for a few seconds. On top you will see Thank You for installing ASTRA, click Get Started, Select your Page Builder. I recommend Elementor as it is easy to use and one of most popular builders. Now select a template there are many templates some are free to use and some are premium, Type CV in the search bar I am going to choose this template. Click “Import Complete Site” at the middle bottom. Now select Beginner, in “I‘m a WordPress” field and Select Myself/My Company under “I’m building website for” and skip the advanced options part and click next. You can skip the next window and click “Submit and Start Importing” wait for few minutes for the installation to get over. Click On “visit site”.
Here you can see the prebuild demo of what we have seen, now we are going to customize this as our Portfolio. To do this first, click Edit with Elementor in admin bar. Now click on the name or click the edit icon. Enter your name, change your designation, similarly change the email address and phone number. You may change the icon, if you wish but I will leave it as it is.
Once you update everything, click on Update button. Now click on the edit image icon on the photo and click choose image. Insert your desired photo. If you are getting this error, like I do, it is because of the PHP configuration. To fix this, we will go back to our cPanel page and type PHP in the search window and then click MultiPHP INI Editor, it opens up a new page. Select the domain name as I do. Here we are going to change few values, just change the values as you see here. Max Execution Time to 300 seconds, Max Input Time to 600 seconds, Post Max Size to 32 MB and Upload Max Size to 32 MB and then click Apply.
Now go back to our WordPress Media Folder and upload the image again. Ensure that you have a photo that is in 1:1 ratio. If you don’t know how, keep watching this tutorial. It is always recommended to have an Alt Text, I will explain about this in my future videos. Now give a description to the image, it can be anything that is related to the image. Now click Insert Media and click “Update” button.
Now scroll down to Experience and Skill section and edit all the fields with your desired text in at least 3 lines each in the experience section. Now go to the skills section and edit each skill and the percentage of your expertise. In this example, I am going to change the first skill to WordPress with 90% expertise. Once you finish everything like this, click update and then exit to WordPress dashboard.
To finish this site, we need a logo and a favicon and some images (or leave the stock images as it is).
In this section, we are going to create a free logo for your website. To do this, go to google and search “Namecheap free logo maker”. Click on the first link that you see with Title Free Logo Maker – Namecheap
Once the page opens, click “Create free logos” button and then enter your company name or personal name. As we are building my CV page, I am going to enter my name as Niteesh Krishna. Enter type of business only if you make the logo for your business, I will leave it blank and continue. Now choose a style that you like, bolder fonts are preferred and you will be asked to do this several times. Now pick your favorite colour. In the next page, add a slogan, if you wish, I will skip this. Now you will be asked to choose 3 icons, you may enter your choice in the search window and select 3 icons that you like and click continue. Now you will be able to see various combinations for your logo, go through everything and choose the best one. You may restart again, if you wish to create fresh logos. For this theme, we need a logo with an icon on the left side, so I will choose this one. Now click Download at the bottom left side of the screen. Your files will be downloaded as a zip file. Now go to the downloads folder and extract the file like I do. Once the zip is extracted, you will see a folder with all the images.
A little editing is required before we can actually use this logo. To do this, we are going to open the file named “cover” in Paint 3D application., right click on the file and select “edit with Paint 3D” This is a default windows application, so you don’t need any special software. Once it opens, click “Canvas” on the top bar and ensure that “Transparent Canvas” is turned on and “Lock Aspect Ratio” and “Resize Image with canvas” are checked. Now click on “Crop” and select the framing as 1:1 ratio on the right side, you will see a square box like you see here. Now change the logo width and height, so that the logo fits tightly. First, check 512×512 pixels and adjust the crop window to see how it fits. As I see some empty space here, I am going to change this to 350×350 pixels and center the crop window. Now it looks better! Click “Done” on the right side and save the image as I do. Ensure you click “Save as” to avoid overwriting. Now enter the file name as “Favicon” and ensure the file type is selected as PNG and click save. Now close “Paint 3D” and click Don’t save.
Go back to the same logo file named ‘Cover’ and click edit with Paint 3D once again, ensure Transparent canvas is on, lock aspect ratio and resize image with canvas are checked. Now click crop and remove the empty area as much as possible like I do. Once it is completed, click Menu and click Save As and give the file name as logo with the file type selected as PNG. Exit the Paint 3D app and click Don’t Save.
Now go back to WordPress dashboard, click Media and click Add New, select the files that we just edited. Hold Control button in Windows to select both the files and click the names of the file. That is Favicon and Logo. It will be uploaded in few seconds and you will be able to see it in the Media Library.
Next click on Appearance and click Customize. It will open a new page, now click on Header Builder and click “Site Identity & Logo”. Now click on “Change Logo” and select the logo file (enter Alt Text) and click “Select”. As we have already cropped, we don’t need to do that here. It is always recommended to crop the files and upload and not to use the image cropping on the website. Turn off Different logo for Retina devices, adjust the logo-width bar if needed and click publish. As you can see that our Logo is uploaded. You may choose Fonts and Colours in the Global section. If you wish to change the footer, click Footer and edit each section as we did before and click Publish. Now we are going to update the Favicon, which is nothing but the image that appears on the top left corner of the browser. To do this, go to Site Identity and Logo once again and scroll down to the bottom. Click the button “Select site icon” and choose the favicon that we uploaded and click select. Skip cropping as we already did that. Now click Publish on the top bar. That’s it, now we will go and revisit the site. As you can see here our Logo and Favicon are updated.
In the next step, we will do a little bit of a tweak as I wish to replace this image. To do this, we need an image with 1920×1080 pixels, which is a full HD image. You can resize any image in Paint 3D, that you may already have. As I already have one, I am going to use that. Now click “Edit with Elementor” and scroll down to that image and click the icon with 6 dots. Now on the left side section, click Style and click choose image. Choose the desired image and enter Alt Text description. As you can see the image is updated. Now click update and exit to Dashboard.
We will be able to edit the Portfolio section in similar way, for this you need to have at least 3 identical sized images. Upload those images and click Add to gallery. You may add or remove the images as you wish. Once you are done, click Insert Gallery. In this demo, the developer has kept the images in various sizes to give an effect. That is up to your creativity, I will leave that to you.
Now your website is complete. It might take some time for you to edit each of the section to 100% personalize your portfolio. If you already have your CV ready, you should be able to copy and paste most of it.
Don’t forget to avail our Free Educational Hosting plan. If you do not have one, watch the video that you see on the cards.
That is all for this tutorial, if you like this, please click like and subscribe to my channel for more such exciting videos.