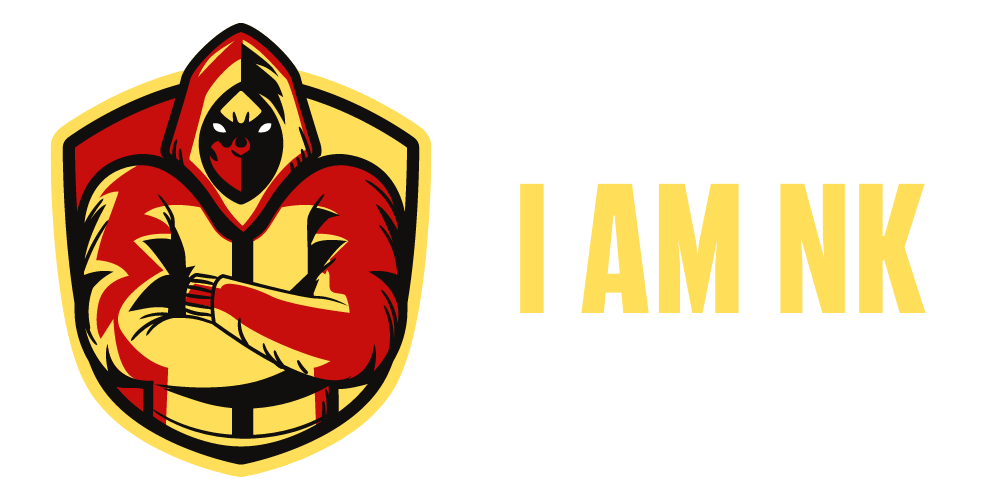In this tutorial we are going to see how to get a free cPanel hosting for yourself for educational purpose or setting up your own profile page. You might have seen few videos on this topic, but I assure you that this is totally different from other videos.
Before we get in to the actual video, if you haven’t subscribed to my channel, please subscribe now as I am going to post more exciting videos in future and you can learn with me step by step, as I learn 
Before we proceed, you need have a domain name to have a hosting, because we do not provide subdomain hosting on this server. If you do not have one, watch my other video on how to get a free lifetime domain. If you want a domain for business, I recommend Namecheap as you get the domain for really cheap with free privacy protection and they are one of the largest domain registrars.
If you haven’t done this before, do not worry, we are going to see everything step by step and do it with simple clicks like how you work on Windows PC or Smart Phone.
Alright, now let’s get on to the video. There are 2 simple steps involved in this process.
Step 1: Signing up on the website www.iamnk.com – I mainly use this to validate mobile number for security reasons
Step 2: Signing up on the management portal at https://manage.iamnk.com, which will be used to manage you cPanel hosting account
I assure you that the hosting is totally safe, no ads, no virus or malware, no stealing of data and guaranteed to work because you are going to host your website on a dedicated server. Also you get Free SSL to protect your site, while some hosting providers charge you as high as 69.99 dollars per year for SSL.
Important Note: This hosting is free for 1 year only as it is for educational purpose but after 1 year, if you wish to switch to a different hosting provider, you may do so or upgrade to our paid service.
Step 1: You have to first visit the website www.iamnk.com and click on Free cPanel Hosting on the top right corner of the website.
It will take you to a form, please read everything on this page carefully. Do not use unreal name, email address or mobile number. We are not going to sell your data to anyone, it will only be used for our communication. If you are a student, please use your school email ID and we will prioritize legitimate students account.
While you might see a green progress bar with 3 steps on the top the first page is the only place where you will be filling up the details and the next 2 pages are just some important terms and conditions of the free hosting.
Now the first step is to validate your mobile number. To do this, you have to delete the existing country code and enter your country code, as I am in India, I am going to Enter +91 followed by 10-digit mobile number. Similarly, if you are in US, use +1 followed by your mobile number.
Click Send OTP (which is One Time Password), you will see a pop-up window to enter the OTP, enter the OTP received on your mobile, normally it will send OTP within few seconds. If you haven’t received, you may retry a couple of times. Please reach out to me via email, if you have problems receiving OTP and I will look into it.
After entering the correct OTP, you will get “Thank you for verification” message, click OK.
Now fill up your first and last name, email address (the real one) and your registered domain name. If this is not matching with the Whois records, you may not get your free hosting approved.
To quickly check domain availability, hover on Tools on the top menu bar and click on Cheap Domains. You will be able to find your favorite domain availability. Also, you can get a lifetime free domain, if you do not have one.
Now read the first condition on the page, click on I agree and move to the next page.
The next 2 pages are important terms and conditions of the service, read points carefully and click on “I Agree” and click “Next”
On the third page, read the quick terms of service and click “Submit”
Now, you will be taken to Thank You page. Do not close this page. From here, you are going to complete Step 2 of the process. To do this click on “Complete cPanel Registration”. If you have accidently closed, do not worry, you can visit www.iamnk.com/thank-you/
Step 2: Now we are going to sign up on the management portal. This will assign you a cPanel account and manage your hosting from a single window. To do this first enter the domain name and the TLD extension that you have already taken for free or purchased and click “Use”
In the next step, you will see the “Free Hosting” package added to your account automatically. The promo code would have automatically applied, and you should see the charges as Zero in the cart. Now, click “Checkout” to go to next page.
In this page, fill your personal details, like name, email address, mobile number and address details. Please ensure that the details are same as you filled on the main website in Step 1. This will help me to process your account quickly.
Now choose a desired password or click Generate Password to generate a random password. In the next filed, confirm the password.
Now scroll down and check “I have read and agree to the Terms of Service” and click “Complete Order”
You may optionally join our mailing list to receive occasional marketing emails from us. You would have also received an email from us to validate your email ID, find email from IAMNK and click on the verification link. If you do not find it in your inbox, check your spam or junk folder and mark it as Not Spam to receive account related emails.
That is all, your hosting account will be ready in few hours from the registered time. I process all accounts after manual verification, so please be patient. Once your account is ready, you will receive an automated email with credentials. Alternatively you will be able to login to your management portal, that is https://manage.iamnk.com , login with your email ID and password. You will be able to see your hosting account under services section.
Now click on Active, it will open up a new page. From the left side menu bar, click “Login to cPanel” to login to your cPanel account.
Also, you will be able to see the login credentials in your email. If you don’t see your email, it will be available in the email section under your name as you see on this video.
In my next video, you are going to see how to install CMS and make your dream website live in just few minutes. Until then stay tuned. If you haven’t subscribed to my channel yet, you may do it now to get notified first on my upcoming videos.